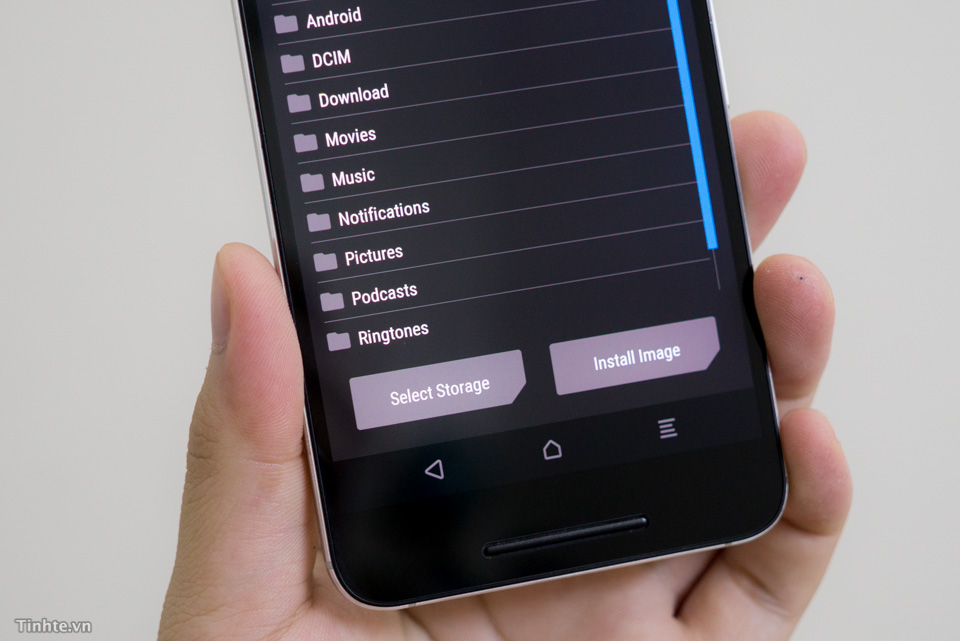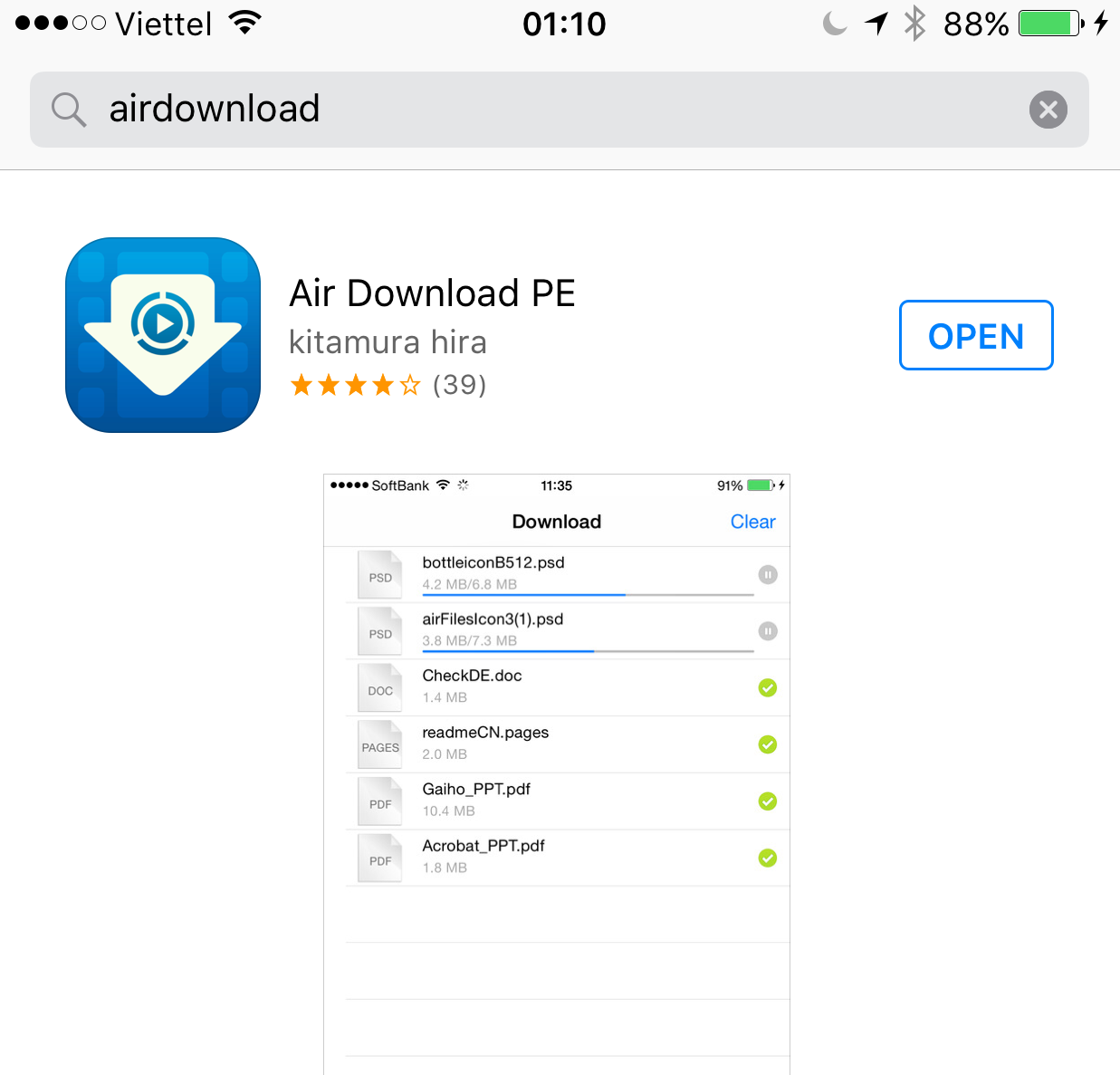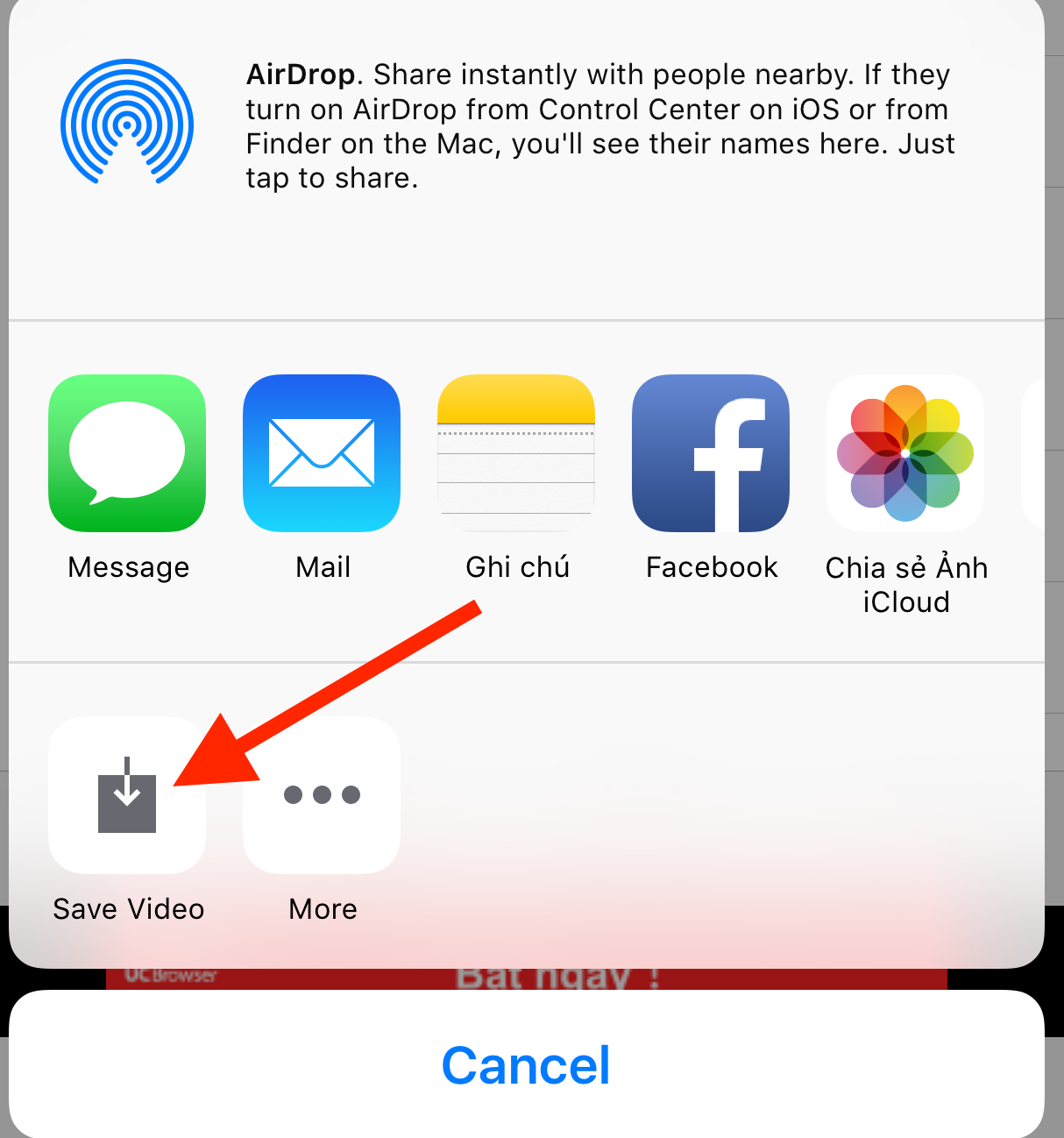Cách bảo vệ tài khoản Facebook khỏi hacker
Facebook luôn cung cấp cho người dùng hàng loạt các giải pháp để tự bảo vệ tài khoản. Nhưng không phải ai cũng biết và sử dụng hiệu quả các giải pháp đó.
Làm sao để biết tài khoản Facebook của bạn có bị hack hay không?
Có một cách đơn giản để kiểm tra. Bạn vào biểu tượng có hình dạng 3 gạch ngang ở góc phải (trên thiết bị di động) hoặc dấu tam giác ngược (trên PC). Đến phần Cài đặt > Cài đặt tài khoản > Bảo mật > Nơi bạn đã đăng nhập.

Kiểm tra những nơi bạn đã đăng nhập Facebook Ảnh: Chụp từ màn hình.
Danh sách tất cả các thiết bị mà bạn đã đăng nhập và vị trí của chúng sẽ được nêu ra ở đây.
Nếu có một địa chỉ đăng nhập bất thường thì rất có thể bạn đã bị tấn công. Nếu bạn thấy bất cứ thứ gì không phải là bạn, hãy nhấp vào biểu tượng xhoặc Kết thúc hoạt động để kết thúc đăng nhập đó ngay.
Một vài dấu hiệu cho thấy bạn đã bị tấn công
Một số biểu hiện cho thấy tài khoản của bạn đã bị tấn công là:
• Tên, ngày sinh, email hoặc mật khẩu của bạn đã bị thay đổi.
• Một người nào đó đã gửi yêu cầu kết bạn tới những người mà bạn không biết.
• Tin nhắn messenger đã được gửi từ tài khoản của bạn, nhưng bạn soạn tin nhắn đó.
• Bài đăng xuất hiện trên dòng thời gian mà bạn không đăng.
Làm gì khi tài khoản của bạn bị tấn công?
Sau khi đã kết thúc những đăng nhập không rõ nguồn gốc ở bước trên, hãy thay đổi ngay mật khẩu của bạn. Tiếp theo, nhờ đến sự giúp đỡ của Facebook. Facebook có một hệ thống giúp bạn nếu bạn bị tấn công.

Truy cập trang trợ giúp của Facebook khi có nghi ngờ bị tấn công. Ảnh: Chụp từ màn hình.
Truy cập trang trợ giúp của Facebook, nhấp vào Tôi nghĩ rằng tài khoản của tôi đã bị hack sau đó nhấp vào Bảo mật tài khoản. Facebook sẽ đưa bạn đến một trang mới, hướng dẫn bạn các bước để bảo vệ tài khoản của bạn.
Làm sao để tự bảo vệ tài khoản của bạn?
Facebook có rất nhiều tính năng bảo mật, bạn chỉ cần kích hoạt chúng. Bạn vào biểu tượng có hình dạng 3 gạch ngang ở góc phải (trên thiết bị di động) hoặc dấu tam giác ngược ( trên PC). Đến phần Cài đặt > Bảo mật. Bật Cảnh báo đăng nhập để bạn nhận được thông báo khi tài khoản đăng nhập. Điều này giúp bạn phát hiện sớm những đăng nhập trái phép, ngăn chặn sớm nhất các thiệt hại gặp phải.

Xác thực đăng nhập bằng hai yếu tố để tăng tính bảo mật cho Facebook cá nhân. Ảnh: Chụp từ màn hình.
Tiếp theo chọn phần Xét duyệt đăng nhập và kích hoạt Xác thực hai yếu tố, sau đó chọn các tùy chọn xét duyệt như Tin nhắn, Khóa bảo mật NFC,Trình tạo mã, Mã khôi phục.
• Đi tới Mật khẩu ứng dụng và có công cụ tạo mật khẩu duy nhất cho ứng dụng thay vì sử dụng mật khẩu Facebook.
• Nhấp vào Liên hệ đáng tin cậy của bạn và thêm một vài người bạn thân hoặc thành viên gia đình, có thể giúp bạn mở khóa tài khoản nếu nó bị tấn công. Với bước này, tài khoản Facebook sẽ khó khăn hơn khi một hacker muốn xâm nhập và dễ dàng phục hồi hơn.
Công việc cuối của bạn là cần thiết lập lại mật khẩu gồm các số, chữ và ký tự đặc biệt để thêm một lớp bảo mật cuối cùng.
Làm sao để biết tài khoản Facebook của bạn có bị hack hay không?
Có một cách đơn giản để kiểm tra. Bạn vào biểu tượng có hình dạng 3 gạch ngang ở góc phải (trên thiết bị di động) hoặc dấu tam giác ngược (trên PC). Đến phần Cài đặt > Cài đặt tài khoản > Bảo mật > Nơi bạn đã đăng nhập.

Kiểm tra những nơi bạn đã đăng nhập Facebook Ảnh: Chụp từ màn hình.
Danh sách tất cả các thiết bị mà bạn đã đăng nhập và vị trí của chúng sẽ được nêu ra ở đây.
Nếu có một địa chỉ đăng nhập bất thường thì rất có thể bạn đã bị tấn công. Nếu bạn thấy bất cứ thứ gì không phải là bạn, hãy nhấp vào biểu tượng xhoặc Kết thúc hoạt động để kết thúc đăng nhập đó ngay.
Một vài dấu hiệu cho thấy bạn đã bị tấn công
Một số biểu hiện cho thấy tài khoản của bạn đã bị tấn công là:
• Tên, ngày sinh, email hoặc mật khẩu của bạn đã bị thay đổi.
• Một người nào đó đã gửi yêu cầu kết bạn tới những người mà bạn không biết.
• Tin nhắn messenger đã được gửi từ tài khoản của bạn, nhưng bạn soạn tin nhắn đó.
• Bài đăng xuất hiện trên dòng thời gian mà bạn không đăng.
Làm gì khi tài khoản của bạn bị tấn công?
Sau khi đã kết thúc những đăng nhập không rõ nguồn gốc ở bước trên, hãy thay đổi ngay mật khẩu của bạn. Tiếp theo, nhờ đến sự giúp đỡ của Facebook. Facebook có một hệ thống giúp bạn nếu bạn bị tấn công.

Truy cập trang trợ giúp của Facebook khi có nghi ngờ bị tấn công. Ảnh: Chụp từ màn hình.
Truy cập trang trợ giúp của Facebook, nhấp vào Tôi nghĩ rằng tài khoản của tôi đã bị hack sau đó nhấp vào Bảo mật tài khoản. Facebook sẽ đưa bạn đến một trang mới, hướng dẫn bạn các bước để bảo vệ tài khoản của bạn.
Làm sao để tự bảo vệ tài khoản của bạn?
Facebook có rất nhiều tính năng bảo mật, bạn chỉ cần kích hoạt chúng. Bạn vào biểu tượng có hình dạng 3 gạch ngang ở góc phải (trên thiết bị di động) hoặc dấu tam giác ngược ( trên PC). Đến phần Cài đặt > Bảo mật. Bật Cảnh báo đăng nhập để bạn nhận được thông báo khi tài khoản đăng nhập. Điều này giúp bạn phát hiện sớm những đăng nhập trái phép, ngăn chặn sớm nhất các thiệt hại gặp phải.

Xác thực đăng nhập bằng hai yếu tố để tăng tính bảo mật cho Facebook cá nhân. Ảnh: Chụp từ màn hình.
Tiếp theo chọn phần Xét duyệt đăng nhập và kích hoạt Xác thực hai yếu tố, sau đó chọn các tùy chọn xét duyệt như Tin nhắn, Khóa bảo mật NFC,Trình tạo mã, Mã khôi phục.
• Đi tới Mật khẩu ứng dụng và có công cụ tạo mật khẩu duy nhất cho ứng dụng thay vì sử dụng mật khẩu Facebook.
• Nhấp vào Liên hệ đáng tin cậy của bạn và thêm một vài người bạn thân hoặc thành viên gia đình, có thể giúp bạn mở khóa tài khoản nếu nó bị tấn công. Với bước này, tài khoản Facebook sẽ khó khăn hơn khi một hacker muốn xâm nhập và dễ dàng phục hồi hơn.
Công việc cuối của bạn là cần thiết lập lại mật khẩu gồm các số, chữ và ký tự đặc biệt để thêm một lớp bảo mật cuối cùng.